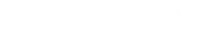Transpose Text
Text Transpose is a web tool that allows you to transpose your text in fraction of seconds with just one click. With this tool, you can quickly change the orientation of data from a vertical arrangement to a horizontal one, or vice versa. When you want to use the transpose feature in Microsoft Excel, you will need a bit of know-how. But the cool thing is, this tool lets you do the same thing in just one click – super simple even for a student in grades 3-4.
When you transpose data, it’s like flipping things around. What used to be in rows will now be in columns, and what was in columns will be in rows. The good thing is this tool performs both functions.
This tool helps you transpose the text in three different ways mentioned below:
- Transpose by Characters.
- Transpose by Words
- Transpose by Sentences
Transpose by Characters:
It is flipping the order of characters from left-to-right to top-to-bottom, or vice versa. Simply click the “Transpose Characters” button and the tool will automatically flip the order of characters.
Example:
Original:
Hello
Transposed:
H
e
l
l
o
Each character is placed on a new line, effectively flipping the arrangement vertically. Remember, you can do the reverse too.
Transpose by Words:
It refers to converting the horizontal sequence of words in a text into a vertical format, or the reverse, where each word is positioned on its own line. To achieve this, simply click the “Transpose Words” button.
Example:
Original:
Cats hate water.
Transposed:
Cats
hate
water
You have seen that each word is placed on a new line, effectively flipping the arrangement vertically. You can perform the reverse function too.
Transpose by Sentences:
In this case, the tool rearranges the sentences within a text or paragraph by changing the original horizontal sequence of sentences into a vertical arrangement, where each sentence is placed on a separate line. Alternatively, the tool allows you to convert the vertically arranged data into horizontal sequence. For both cases, you just have to enter the data and click “Transpose Sentences”, that’s it.
Example:
Original:
John is writing a letter. We wake up early in the morning. My dad speaks loudly.
Transposed:
John is writing a letter.
We wake up early in the morning.
My dad speaks loudly.
Here, the original text had three sentences in a horizontal sequence. After transposing by sentences, the sentences were reorganized vertically, with each sentence on its own line.
Finally, there is “Copy” feature to allow you to easily copy your transposed text and paste it wherever you like.
How to Transpose Text in Microsoft Excel?
Microsoft Excel also offers the text transpose function. Follow the below mentioned steps in case you want to transpose text in Microsoft Excel.
Step 1: Copying the Data: Select and copy the data that you want to transpose. You can do this by highlighting the cells containing the data and pressing Ctrl + C buttons.
Step 2: Choose Destination: Right-click on the cell where you want the transposed data to start (this is usually the cell where you want the first entry of the transposed data to appear). Now select “Paste Special.” option.
Step 3: Transpose Option: In the “Paste Special” dialog box, there should be an option called “Transpose.” Check this option and click “OK.”
Step 4: Data Transposed: The data you copied will now be pasted with rows and columns swapped. The data that was originally in rows will now be in columns, and vice versa.
Note: Transposing is not limited to text. You can transpose numbers, formulas, and other types of data in the same way. It is a very useful feature when you need to reorganize your data for better analysis or presentation.
You can try our other tools:
Notepad, Unicode Text Converter, Bold Text Generator, Fancy Text Generator, Italic Text Generator, Morse Code Translator, Text Case Converter
To improve this tool or to address any issue, you can contact at [email protected].